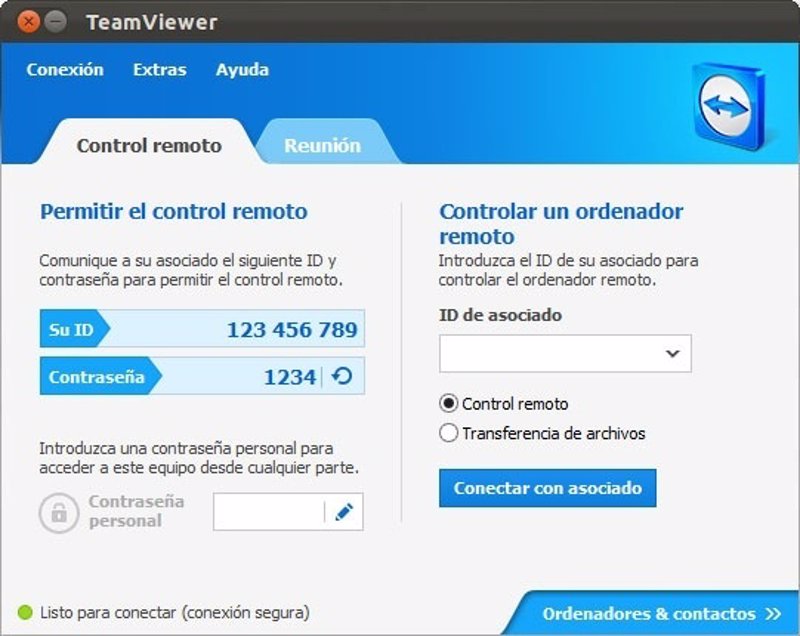TeamViewer anuncia el lanzamiento de la versión TeamViewer 8 para Linux. Tras el reciente lanzamiento de la versión para Windows, Mac y plataformas móviles, este nuevo anuncio supone que TeamViewer 8 está ahora disponible en todas las plataformas.
TeamViewer es uno de los proveedores de software de control remoto y reuniones online más populares del mundo. En la versión 8 para Linux TeamViewer proporciona una serie de funciones nuevas que hace que la administración remota en las empresas sea más fácil que nunca.
Por ejemplo, con TeamViewer 8 los ordenadores Linux serán accesibles remotamente, incluyendo las opciones de inicio y cierre de sesión, y reinicio del sistema. Esto convierte a TeamViewer 8 en una herramienta muy interesante para el mantenimiento de servidores y acceso a ordenadores de trabajo o personales.
Además, los equipos de soporte técnico cuentan ahora con la posibilidad de invitar a sus colegas a una sesión remota activa o incluso de transferirles una sesión completamente. Como resultado, las peticiones de los clientes pueden manejarse más rápido y mejor, sin la necesidad de establecer sesiones remotas adicionales.
Otra novedad es la grabación optimizada de sesiones. La compañía ha explicado que ahora es posible grabar audio y vídeo para una documentación perfecta de la sesión y mejores oportunidades de formación online. A través de la grabación de las sesiones, las notas tomadas en las reuniones pueden estar disponibles inmediatamente después de una sesión, asegurando así que todos los participantes reciben la información, incluso aunque no hayan podido asistir a la formación online.
La compañía también ha destacado la posibilidad de realizar comentarios en las sesiones para documentación. Los comentarios pueden introducirse inmediatamente después de cerrar la sesión de control remoto para una mejor documentación. De la misma manera, se ha introducido la posibilidad de compartir grupos con otras cuentas de TeamViewer.
Por último, también se ha introducido el control central de cuentas de usuario de TeamViewer. Con la versión 8 de TeamViewer los usuarios de Linux se benefician de la nueva TeamViewer Management Console basada en la nube, que se ha añadido recientemente y ofrece a los trabajadores de soporte técnico y un acceso a sus cuentas de TeamViewer y a sus contactos en cualquier momento a través de los navegadores web.
"Añadir TeamViewer 8 para Linux a nuestra cartera de productos permitirá a nuestros usuarios de Linux una mayor eficiencia empresarial. La optimización de la gestión y documentación de las sesiones remotas, y los controles centralizados hacen de TeamViewer una herramienta multiplataforma aún más esencial para una relación con los clientes y un soporte remoto eficientes", ha comentado el director general de TeamViewer, Holger Felgner.